- Таблица №1: для работы с текстом (для перемещения по тексту)
- Таблица №2: для ввода спецсимволов
- Что делать, если таблица не содержит необходимых символов?
- Для чего нужны альт коды
- Как воспользоваться этими скрытыми символами
- Alt коды самых востребованных символов
- Альт коды всех основных символов в таблице
- Зачем использовать альт коды для букв
- Если не работают альт коды, то…
- Добавить комментарий Отменить ответ.
- Вставка эмодзи, GIF и символов с помощью панели эмодзи
- Вводите все символы как специалист
- Заполните пробелы — расширьте свой кругозор!
- Как найти Таблицу символов на своем устройстве
- Таблица символов Windows для шрифта Times New Roman
- Первый способ: Скопировал в Таблице — Вставил там, где нужно.
- Второй способ: копируем символ с помощью сочетания клавиш
Таблица №1: для работы с текстом (для перемещения по тексту)
Настройки — это, пожалуй, самое важное для большинства пользователей на компьютере. А значит, эти коменты всегда пригодятся!
Кстати, стоит отметить, что многие из приведенных ниже сочетаний клавиш также используются для изучения и поиска в Windows. Например, чтобы скопировать текст, нажмите ctrl+c; чтобы скопировать файл, нажмите ctrl+c.
| Клавиша. | Энергия |
|---|---|
| Ctrl+a | страница Выделение всего текста на странице. |
| Ctrl+c | [Копирование выделенного текста |
| Ctrl+x | Вырезать выделенный фрагмент текста (т.е. скопировать часть текста и удалить его в точке). |
| Ctrl+v | копировать Вводит ранее скопированный (вырезанный) текст. |
| Ctrl+← | Перемещает курсор в начало предыдущего слова. |
| Ctrl+→ | Перемещает бегунок в начало следующего слова. |
| Ctrl+ | Перемещает бегунок в начало предыдущего абзаца. |
| Ctrl+↓ | Перемещает бегунок в начало следующего абзаца. |
| Shift+→ Нажать | Выделяет текст перед символом от символа. |
| Нажмите Shift+← | Выбор символов обратного хода текста. |
| Ctrl+⇑Shift+→ | Выделение текста от позиции бегунка до начала следующего слова. |
| ctrl+⇑Shift+← | Выделить текст от позиции бегунка до начала предыдущего слова. |
| ctrl+⇑Shift+Start | Выделяет текст от позиции бегунка до начала строки. |
| ⇑Shift+End | Помечает текст от позиции бегунка до конца строки. |
| alt (влево)+Shift. | Меняет язык вводной (с русского на английский и наоборот). |
| Ctrl (влево)+⇑Shift. | Меняет направление чтения текста на написание языка справа налево. |
другой
| Комбинации клавиш | Описание. |
|---|---|
| Ctrl + a | Выбирает все |
| Ctrl + c | копирование Копирование |
| Ctrl + вставить | -//- |
| Ctrl + x | Отрезать |
| Shift + delete | -//- |
| Ctrl + v | Вставить пасту |
| Shift + вставить | -//- |
| Ctrl +← | Переход между словами в тексте. (Примечание: не работает только с текстовыми процессорами). |
| Ctrl +→ | -//- |
| Shift +← | Выделение текста. |
| Shift +→ | -//- |
| Shift + | -//- |
| Shift +↓ | -//- |
| Ctrl + Shift +← | Выделение текста слово за словом |
| Ctrl + Shift +→ | -//- |
| Дом | Перемещение в начало и конец текстовой строки |
| Конец строки | -//- |
| ctrl + начало | -//- |
| ctrl + конец | -//- |
| ctrl + начало | Переход к началу и концу документа |
| ctrl + конец | -//- |
Таблица №2: для ввода спецсимволов
Не все символы доступны на клавиатуре (и вы можете захотеть их набрать). Например, как бы вы набрали сердечко ♥, стрелку или, допустим, знак суммы. Существуют специальные таблицы и коды, которые можно и нужно использовать.
Как использовать следующие символы:.
- Найдите нужную вам букву и проверьте код alt. Сердце (♥) — это ‘alt+3’.
- На практике этот код означает, что нужно нажать на ‘alt’ (слева), а затем ‘3’ на цифровой клавиатуре.
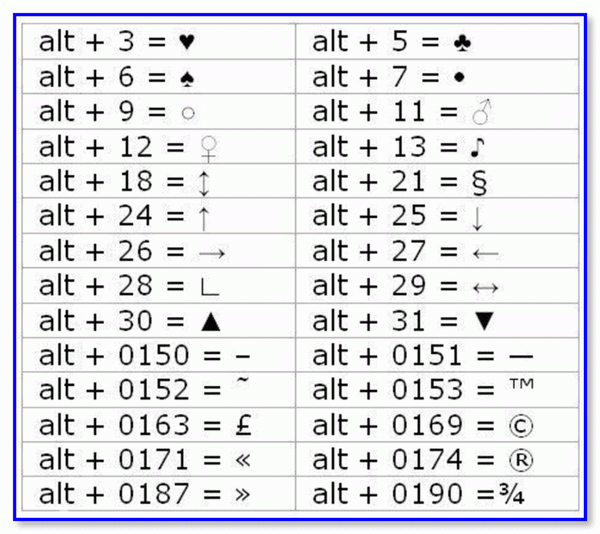
Наиболее важные коды ALT (первая таблица)
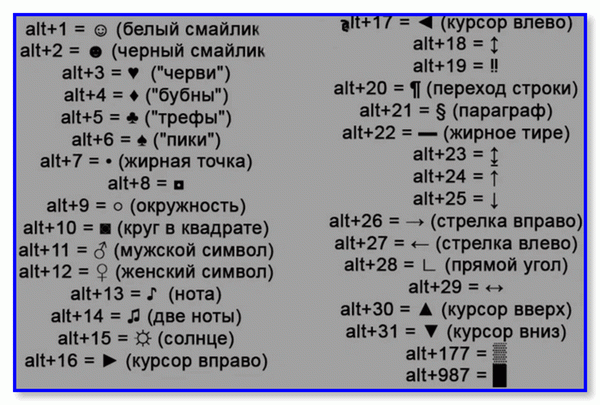
Наиболее важные коды ALT (вторая таблица)
Что делать, если таблица не содержит необходимых символов?
Список всех символов, которые можно вставить в текст, потребовал бы очень большой статьи, поэтому в таблице выше мы перечислили только самые популярные символы (не присутствующие на клавиатуре). Ниже вы найдете инструкции о том, как найти и ввести нужный вам символ.
- Сначала нажмите Win+R, чтобы открыть символ, введите charmap и нажмите Enter.
Таблицы символов Windows
Как скопировать дикий символ
Примечание: Некоторые символы также имеют код ALT. Это означает, что вы можете вставить, удерживая ALT и нажав на ‘0174’ (например) Появится значок CopyCat®.
Для чего нужны альт коды
Теперь допустим, вы пишете работу, например, по физике, и вам нужно написать «60 градусов Цельсия»; если вы пишете в MS Word, вы всегда сможете найти символ для специального знака градуса Цельсия. Однако не все знают, как это сделать. Кроме того, поиск некоторых редких символов может отнимать много времени.
Научившись пользоваться кодом ALT, вы можете быть уверены, что поиск градуса Цельсия никогда не займет больше нескольких секунд.
Другая распространенная ситуация — когда тире упорно отказывается автоматически преобразовываться в дефис (удлинение); код ALT также может помочь решить проблему тире.
Как воспользоваться этими скрытыми символами
Использовать символы, которых нет на клавиатуре, очень просто. Удерживайте левый Alt на клавиатуре и одновременно введите цифровой код буквы.
Например, Alt + 1 дает вам улыбку ☺. Вы можете попрактиковаться в этом в комментариях PS: В текстовых документах смайл будет черно-белым, а не цветным.
Есть только маленькая хитрость — цифры над буквами не работают. Это цифры с правой стороны клавиатуры, которые вам нужно нажать. Именно поэтому код ALT не работает на такой массивной клавиатуре.
Alt коды самых востребованных символов
Некоторые символы используются реже, другие — чаще. Ниже приведены примеры наиболее часто используемых символов, которые необходимо выучить наизусть. Остальные всегда доступны в шпаргалке, если вы сохраните эту статью или будете переиздавать ее.
Символы alt code, которые вам обязательно понадобятся:.
| Имя. | Символ. | Alt код символа | Примечания. |
| Цельсий | ° | Alt + 0176 | |
| Диаметр | Ø | alt + 0216 | Код Diameter alt доступен только для латинской раскладки клавиатуры |
| Тире | – — | alt + 0150 alt + 0151 | Их два. Работает в обоих пунктах. |
| Снимок. | «» | alt + 0171 alt + 0187 | Если шрифт по умолчанию имеет эти перевернутые стороны « |
| плюс или минус | ± | alt + 0177 | |
| Галочка | √ ✓ ✔ | ALT + 251 ALT + 10003 ALT + 10004 | Некоторые параметры, которые могут быть названы знаками галочки. |
| Квадрат | ☑ | ALT + 9745 | Когда происходят важные переговоры! |
| Стрелки вправо, влево, вверх, вниз | ←→↓ | alt + 26 alt + 27 alt + 24 alt + 25 | Если вы хотите указать на исход события, необходима стрелка вправо с кодом alt. |
| Произношение. | Акцент. | alt + 769 | Установите курсор после нужной буквы и нажмите код ALT. Важно: Слова «е» и «е» — это совершенно разные символы, поэтому поиск не найдет это слово. |
| Авторское право. | © | alt + 0169 | |
| Сердце | ♥ | alt + 3 | Существует также код белого сердца, но он почему-то у меня не работает, поэтому я его вам не дам.
Информация проверена. |
| Бесконечный | ∞ | Alt + 8734 | |
| Неразрывные пробелы. | Например, A, B, C, D, E, F | alt + 0160 | Был применен код ALT для неперекрывающихся пробелов между буквами. ‘A’ и ‘B’ могли поместиться впереди строки, но были зажаты другими символами. |
| Параграф. | § | alt + 0167 |
Альт коды всех основных символов в таблице
В этих таблицах показаны все основные символы, которые можно ввести с помощью кода ALT. Однако я не смею утверждать, что это абсолютно все символы. Их очень много, и часто разные коды могут выдавать один и тот же символ. Если вы что-то не можете найти, спрашивайте в комментариях, и давайте найдем это вместе.
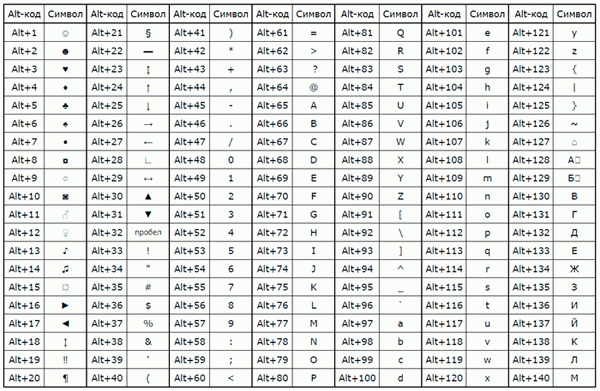
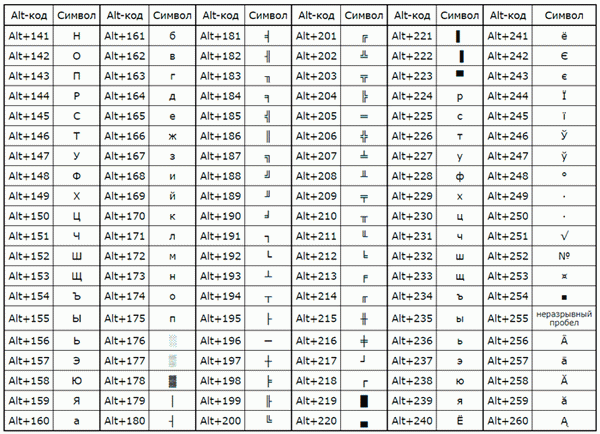
Только русская раскладка клавиатуры
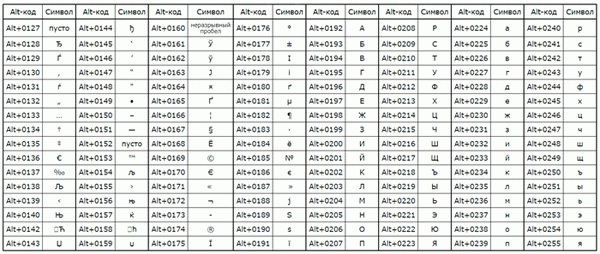
Только английские раскладки клавиатуры.
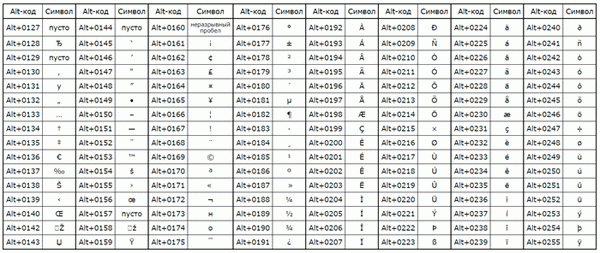
Зачем использовать альт коды для букв
Конечно, вы могли заметить, что помимо всевозможных необычных точек и символов в таблице есть еще и алфавитные коды для обычных символов. Они точно такие же, как и символы, вводимые с клавиатуры. С помощью поиска можно найти слова, в которых один из символов вставлен в код ALT.
Это может быть полезно, если на вашей клавиатуре есть клавиши, которые не работают. Это неудобство, но может спасти вас в первый раз, если у вас срочная проблема.
Другого полезного применения для таких букв я не нашел. Если у вас есть интересные идеи, пожалуйста, вываливайте их в комментариях.
Если не работают альт коды, то…
Это означает, что вы делаете что-то неправильно. Как правило, ALT-коды могут не работать по разным причинам.
Например, вы не очень внимательно прочитали инструкцию и пытаетесь использовать цифры над буквами. Это не сработает. Просто используйте цифры справа (NUMPAD).
Если у вас маленький ноутбук, клавиатура может быть маленькой. В этом случае есть небольшая возможность использовать верхние цифры, нажав на клавишу FN. У меня это не сработало, но это широко рекомендуется в Интернете.
Также, если код ALT работает неправильно (получаются неправильные буквы), попробуйте изменить раскладку клавиатуры (ALT+Shift).
Еще одна очень тривиальная причина — проверить, включены ли цифры (количество цифр над ними).
Добавить комментарий Отменить ответ.
), может кто-то знает… Я скачал шрифт Academy (вариант старого шрифта Slavon). Все будет работать хорошо, но в нем нет тональных символов и символов выделения кириллицы, а мне они нужны.
пробовал редактировать их в fontforge. Я разработал значок акцента и скопировал его из другого шрифта, но пока ничего. Что я делаю не так? Или — как решить проблему?
Хорошего дня. Из того, что я видел, в этом шрифте есть проблема с буквой ‘E’. А как насчет тона? На самом деле, если выделять символы различными методами, то эти слова не будут прочитаны ни читателями, ни поисковыми системами. Поэтому рекомендуется не использовать их, если, например, вам нужно рекламировать этот текст в Интернете.
Я знаю, что дело в том, что макет на английском языке! Я уже проверил — она латинская, а что может сделать инопланетная машина с глючной клавиатурой?
В общем, просто скопируйте раскладку². Существуют различные латинские клавиатуры, но это может быть проблемой. У меня есть «англо-английская».
Я долгое время искал ALT-код для евросигнала, и вы единственный, кого я нашел. Спасибо. Странно, что на клавиатуре нет символа евро.
Numpad включен, раскладка ANG включена, но вместо квадратных градусов появляется код 0178 l Не понимаю!
Вставка эмодзи, GIF и символов с помощью панели эмодзи
Новая клавиатура emoji в Windows 11 позволяет выразить себя как никогда раньше. Вот как ею пользоваться.
При наборе текста наберите Windows + логотип . (полностью) . Откроется клавиатура эмодзи.
Используйте мышь, чтобы выбрать эмодзи, или продолжайте вставлять текст, чтобы найти нужный эмодзи.
Выберите GIF и Kaomoji, чтобы узнать больше о себе.
Вводите все символы как специалист
Вам может понадобиться ввести символы, которых нет на вашей клавиатуре, например, большие тире ( — ) или символ авторского права (©). Если на вашей клавиатуре есть цифровая клавиатура, вам не нужно искать, копировать и вставлять нужный символ. Символы легко вставить! Вот как можно искать различные символы
Нажмите Windows +. (точка) Затем выберите символ в таблице пиктограмм.
Прокрутите страницу до символа, например, пунктуация, точка и т.д.
Если вы хотите использовать сочетания клавиш, выполните следующие действия.
Удерживайте клавишу ALT на клавиатуре.
Удерживая клавишу ALT, введите 4-значный код нужного символа на цифровой клавиатуре. (При необходимости активируйте начало 0).
Примечание: Этот ввод возможен только на цифровой клавиатуре. Этот способ ввода не работает с клавишами верхнего ряда клавиатуры.
Отпустите клавишу ALT.
Ниже перечислены некоторые символы, которые можно ввести с помощью клавиши ALT
Заполните пробелы — расширьте свой кругозор!
Как найти Таблицу символов на своем устройстве
Вы можете сделать это любым из трех предложенных ниже способов
1) В строке поиска нужно набрать «таблица символов» без кавычек. Ссылка должна быть получена из таблицы символов.
2) Из центрального меню: Пус к-Программ ы-Аксессуар ы-Вспомогательные программы — Таблица символов.
3) Третий вариант — найти таблицу символов. Клавиатурное сокращение.
- Нажмите одновременно две клавиши ‘Win+R’.
- Появится окно ‘Run’, введите ‘charmap.exe’ без кавычек.
- [Нажмите ‘OK’, и откроется ‘Таблица символов’.
Таблица символов позволяет просмотреть все символы, из которых состоит шрифт. Давайте рассмотрим это на конкретном примере.
Таблица символов Windows для шрифта Times New Roman
Эта таблица показана ниже.
Рисунок 1: Таблица символов Windows для шрифта Times New Roman. Символы абзаца выделены. Показана клавиша для введения абзаца: alt+0167.
Порядок символов в таблице символов следующий.
- Сначала пунктуация, затем
- Цифры, за которыми следуют.
- Сначала английская буква, затем
- Затем языковой символ.
- И только после всего этого буквы, отсутствующие на клавиатуре, такие как ⅜, δ, ™, ₤ и т.д.
Как скопировать символ из таблицы символов и поместить его в нужное место?
Для этого рекомендуется использовать два метода
- Копировать (в таблице символов) — Вставить (при необходимости).
- Используйте сочетания клавиш (т.е. клавиши прямого доступа).
Первый способ: Скопировал в Таблице — Вставил там, где нужно.
Скопируйте (не загружайте) символ в таблицу символов и временно поместите его в память компьютера (или аналогичное устройство). Этот кэш называется буфером обмена.
Такая промежуточная память необходима для временного размещения символов и вставки их из промежуточной памяти в точку, где символы должны быть просмотрены. Поэтому символы не загружаются на компьютерный диск, а временно помещаются в компьютерную память, т.е. в буфер обмена. Из этого буфера пользователь может вставить символ в любое место.
Рассмотрим конкретный пример того, как можно взять символ из таблицы в буфер обмена, извлечь его из него и поместить в нужное место.
Чтобы скопировать символ в память компьютера, необходимо его выделить. Для этого просто щелкните на нужном символе (цифра 1 на рисунке 2).
Затем нажмите на кнопку Выбрать (номер 2 на рисунке 2).
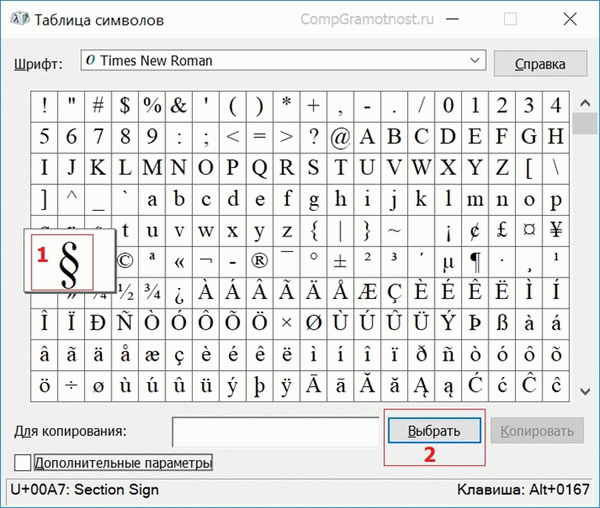
Рисунок 2. Щелкните на нужном символе и нажмите кнопку Выбрать (необязательно)
Символ появится в строке ‘Копия’ (1 на рис. 3). Чтобы получить символ в буфер обмена, необходимо нажать кнопку ‘Копировать’ (2 на рис. 3).
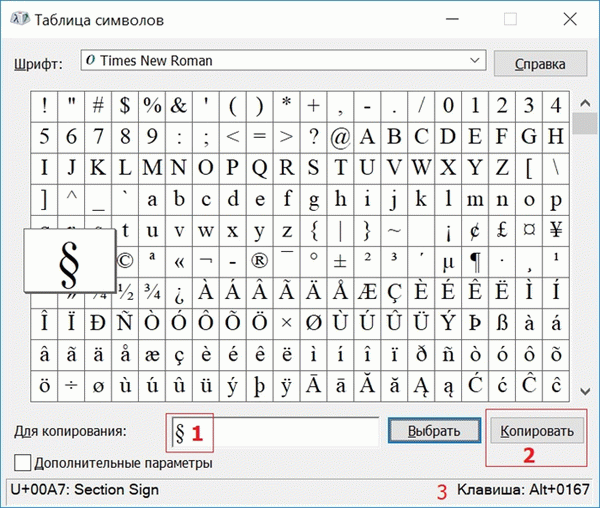
Рисунок 3: Копирование символов с линии сетки в буфер обмена
Существует также быстрый вариант:.
Дважды щелкните по символу, и он будет скопирован в буфер обмена.
Остается только перейти в соответствующее приложение (или текстовый процессор) и вставить скопированный символ из буфера обмена.
Для этого установите курсор (например, блокнота, текстового процессора) в нужную позицию в приложении и нажмите две клавиши Ctrl+V (для выполнения команды «Вставить»).
Если клавиши Ctrl+V не работают, щелкните справа от того места, где вы хотите разместить символ. Откроется меню, в котором выберите команду ‘Вставить’. Скопированный символ отобразится на экране.
Обратите внимание, что с помощью символов можно одновременно поместить много символов в строку «Копировать» и скопировать их все. Затем все скопированные символы вставляются одновременно (например, в блокнот, некоторые приложения).
Второй способ: копируем символ с помощью сочетания клавиш
Каждый символ в таблице имеет жесткую и специфическую комбинацию клавиш.
В правой части таблицы символов Windows (3 на рисунке 3) показаны комбинации клавиш, которые нужно нажать, чтобы вставить выбранный символ в нужное приложение.
Например, для символа абзаца § необходимо нажать комбинацию клавиш ALT+0167, а цифры можно использовать только с малой цифровой клавиатуры.
Информацию о том, как на самом деле проверить кодировку символа с помощью малой цифровой клавиатуры, можно найти здесь. Этот способ вставки символов, не существующих на клавиатуре, требует некоторого навыка и редко используется обычными пользователями.
Упражнение на повышение компьютерной грамотности:.
1) Откройте таблицу символов Windows. Выберите шрифты, которые вы используете чаще всего. Найдите два-три символа, которых нет на клавиатуре, выделите их и скопируйте в буфер обмена.
2) Откройте текстовый процессор (например, Блокнот) и вставьте в него символы, ранее скопированные из черновика.